Ok guys, kali ini kita masuk ke bagian Transition Effect atau efek transisi. Sekarang yang kita akan pelajari adalah transisi untuk video/gambar, audio, dan juga beberapa penggunaan fungsi scale, opacity, dll. Ok, tanpa panjang lebar langsung saja kita mulai.
Pertama pastikan footage sudah kita import ke dalam timeline. Dalam hal ini saya pakai 2 video. Seperti ini:
 |
| Timeline |
Selanjutnya footage kita susun sesuai dengan selera kita dengan layering, cutting, trimming. Bagi yang belum tahu, bisa lihat di postingan sebelumnya. Atau sesuaikan seperti gambar di atas. Setelah itu klik tab Effects di sebelah project source.
Setelah itu klik Video Transition.
Kemudian klik salah satu folder transisi yang kita inginkan. Contohnya Dissolve.
Di dalam folder Dissolve ini terdapat beberapa pilihan transisi yang dapat kita pilih sesuai selera. Untuk menggunakannya, pilih salah satu transisi, contohnya Cross Dissolve, kemudian drag ke footage kita di timeline. Seperti ini:
CATATAN: Transisi hanya bisa digunakan di awal/akhir/diantara 2 buah footage.

Cara yang sama dapat juga diterapkan pada audio. Hanya saja pada tab Effects kita pilih Audio Transition> Crossfade. Untuk mengatur panjang/pendeknya transisi: klik kanan pada transisi di footage kita lalu pilih Set Transition Duration. Lalu kita isi lamanya waktu transisi seperti ini:
Jika sudah klik OK.
Selanjutnya adalah pengaturan efek pada footage yang harus diketahui yaitu:
- Position: untuk mengatur posisi dari footage dalam sumbu X dan Y.
- Scale: untuk mengatur besar/kecilnya footage. (%)
- Rotation: untuk mengatur rotasi footage. (derajat)
- Opacity: untuk mengatur tingkat transparansi. (%)
Untuk mengatur efek tersebut, klik tab Effects Controls> fx Motion/fx Opacity sesuai keinginan, kemudian kita bisa nilai di dalamnya seperti ini:
CATATAN: Sebeum mengatur efek, pastikan kita klik dahulu footage/audio yang ingin kita ubah.
Sampai disini tutorial kita mengenai Transisi. Untuk efek yang lain seperti color grading, penambahan text, dan cara merender video akan dibahas di postingan selanjutnya.
Practise Makes Perfect



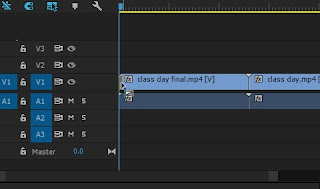





Nice 🖒
BalasHapus👍👍👍
BalasHapusTransition Effect Pada Premiere Pro >>>>> Download Now
BalasHapus>>>>> Download Full
Transition Effect Pada Premiere Pro >>>>> Download LINK
>>>>> Download Now
Transition Effect Pada Premiere Pro >>>>> Download Full
>>>>> Download LINK JN